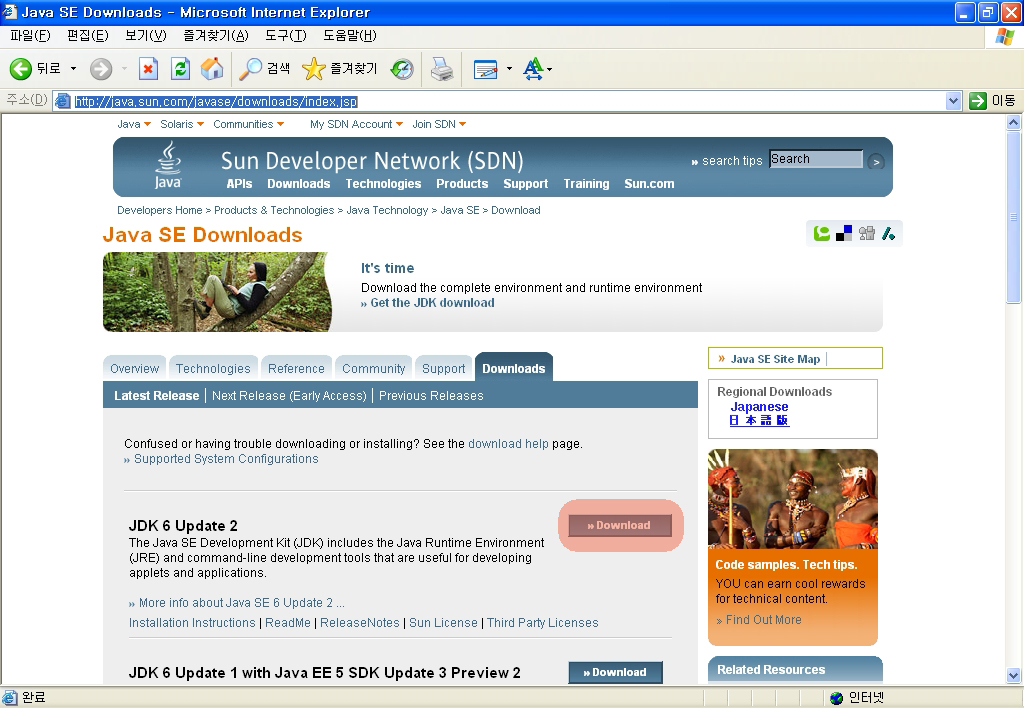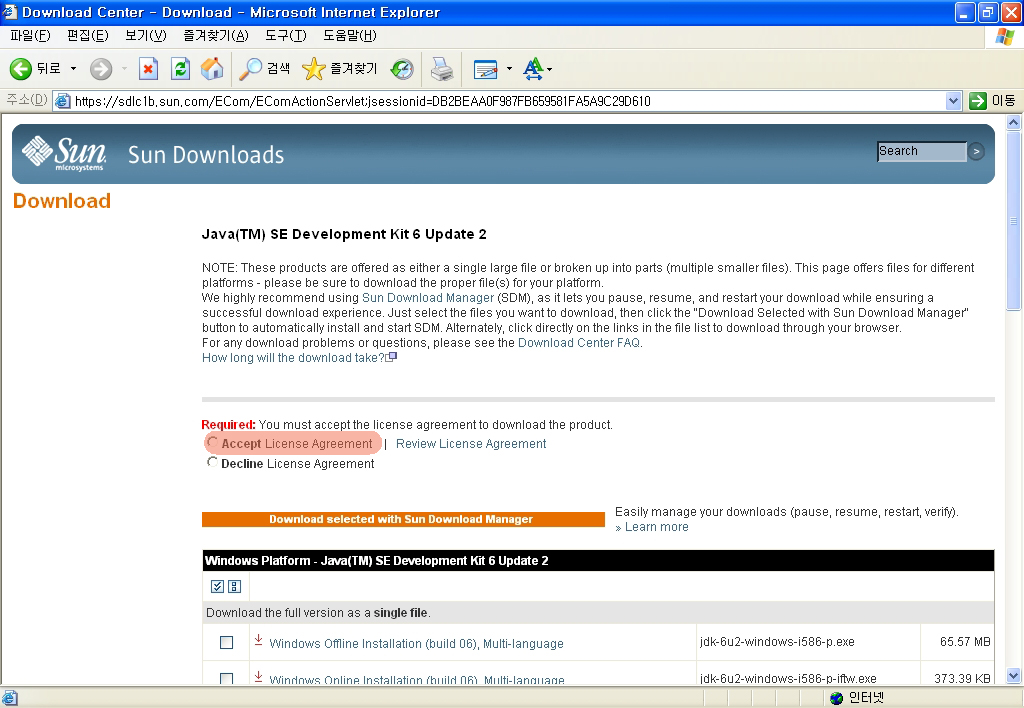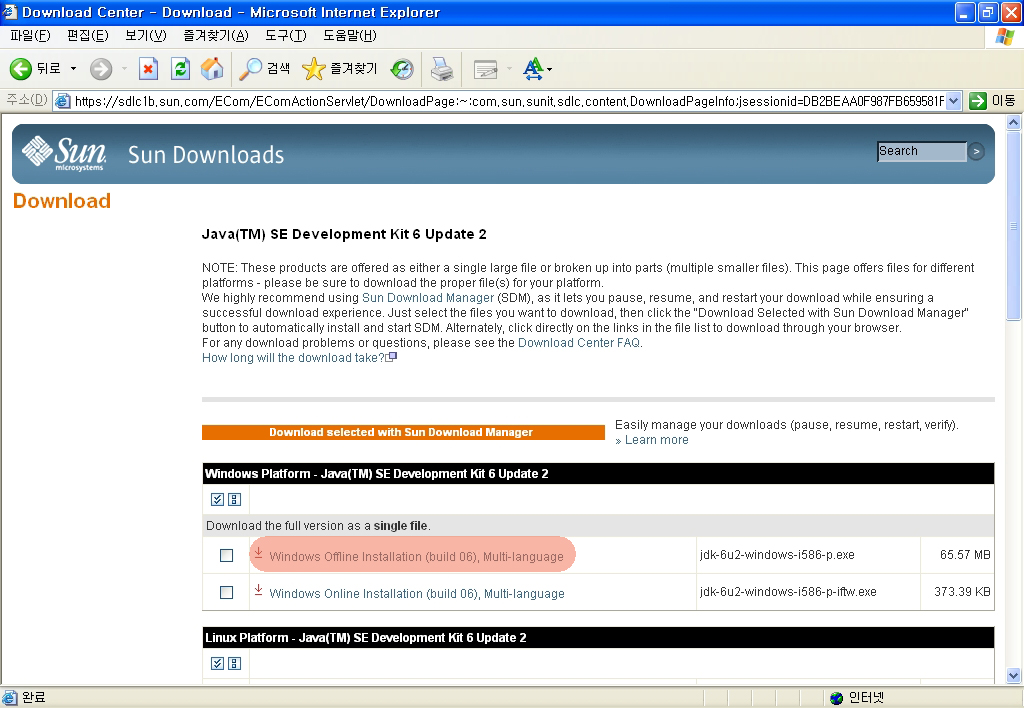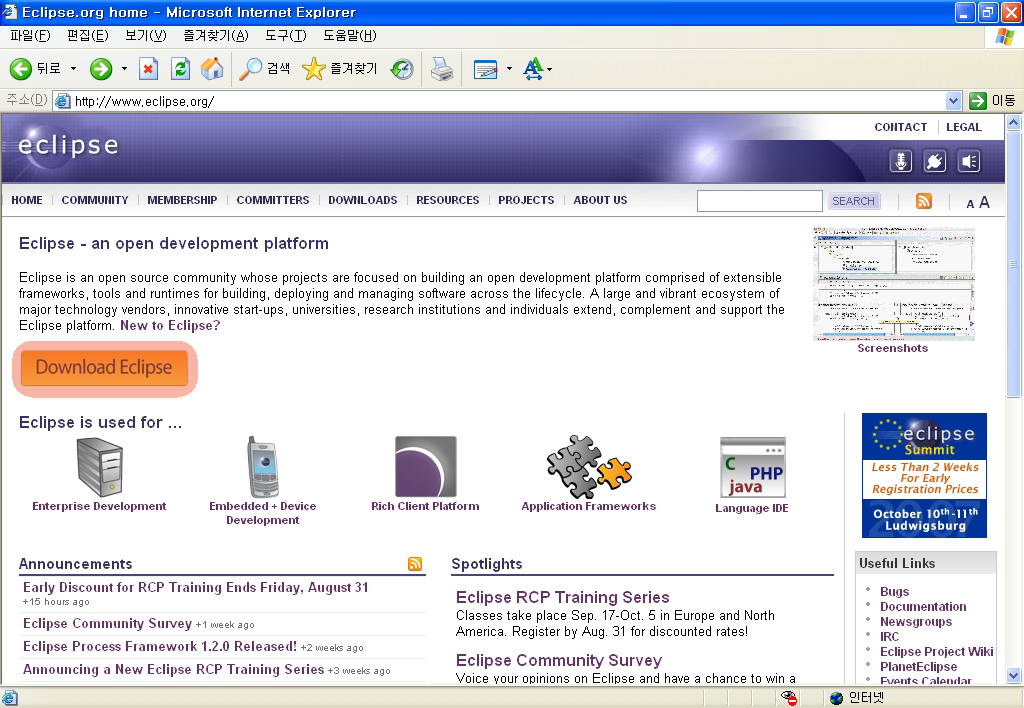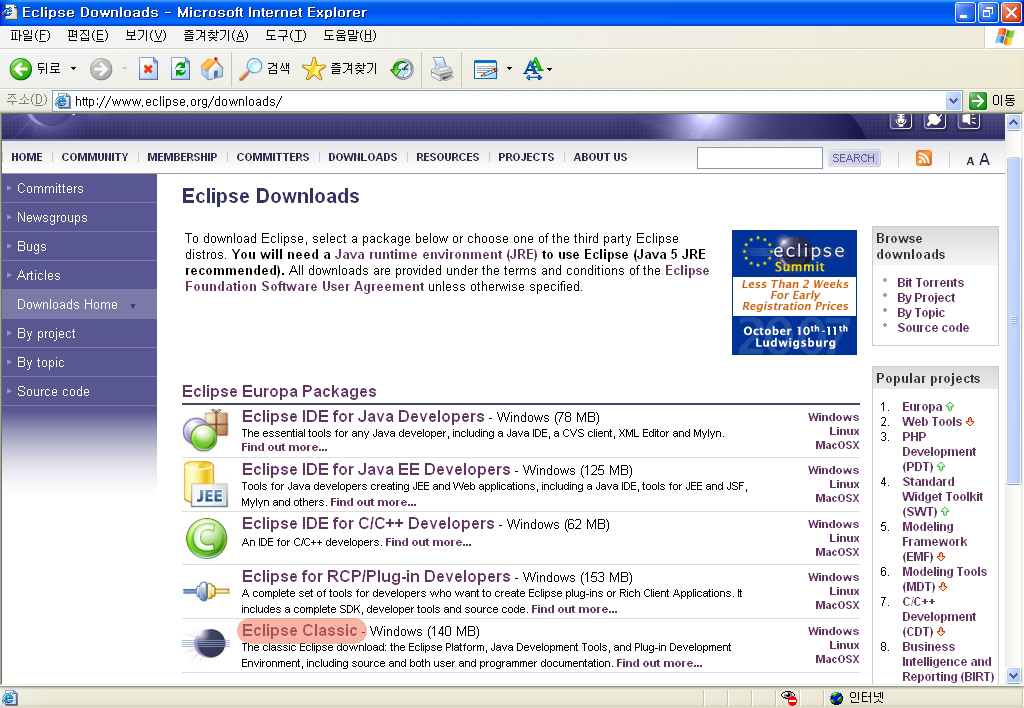전체적인 진행과정은 아래와 같이 진행됩니다.
1. 자바개발환경(JDK) 설치하기
2. 안드로이드 SDK 다운로드하기(이클립스 포함)
3. 이클립스 실행하기
로 진행되겠습니다.
1. 자바개발환경(JDK) 설치하기
JDK는 이미 설치되어 있을 수 있습니다. 이에 따라 먼저 설치여부 및 버전을 확인합니다.
설치가 안되어 있다면 아래 그림 1과 같이 나타납니다.
진행 : 실행 → cmd → java -version
그림 1. JDK가 설치 안되어있을 경우 메시지
설치가 안되어 있다면 아래의 링크로 이동하여 다운로드 받습니다.
http://www.oracle.com/technetwork/java/javase/downloads/index.html
Accept License Agreement를 클릭 해주셔야 합니다. 다음으로 자신의 운영체제에 맞는 버전을 다운로드 받으시기 바랍니다. 다운로드 속도는 500KB ~ 1MB 정도의 속도가 나옵니다. 2분가량 걸립니다.
다운로드가 모두 완료되었다면 설치를 진행합니다.
설치 완료 후 cmd창에서 java -version을 입력하면 버전이 나오게 됩니다.
2. 안드로이드 SDK 다운로드하기(이클립스 포함)
안드로이드 SDK는 아래의 위치에서 다운로드 받을 수 있습니다.
http://developer.android.com/sdk/index.html체크박스 체크하고 운영체제 bit 맞춰누르면 다운로드버튼이 활성화 됩니다. 대략 430MB로 300KB~500KB정도의 속도입니다. 20분 가량 걸렸네요.
다운로드 받은 파일은 zip 압축파일로 압축은 원하는 위치에 해제해 주시면 됩니다.
폴더 2개와 실행파일 1개가 있습니다.
3. 이클립스 실행하기
안드로이드 SDK를 압축해제하면 그 안에 이클립스가 포함되어 있습니다. eclipse폴더안의 eclipse.exe를 실행시켜 줍니다.
workspace는 프로젝트가 저장되는 경로로 원하는 경로를 지정해줍니다. 이어서 OK버튼을 클릭합니다.
구글에 통계자료 협력에 관한 내용입니다. Yes / No 개인 취향대로 선택 후 Finish를 해주세요.
다음은 디바이스 설정입니다. 앞으로의 설명은 가상장치로 진행하기에 가상장치 설정을 하겠습니다.
이클립스 → Window → Android Virtual Device Manager 로 이동합니다.
New를 선택합니다.
원하는 기기명, 기기, OS, RAM을 선택해주고 OK버튼을 클릭합니다.
여기까지가 안드로이드 개발환경 구축하기 였습니다.
다음은 가상기기에서 Hello world를 출력해보겠습니다.